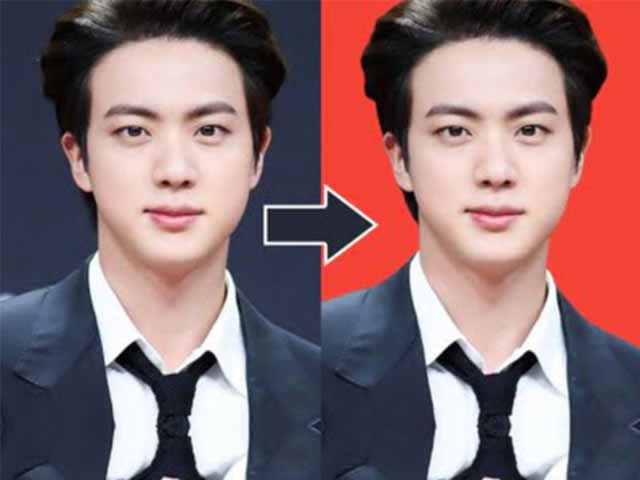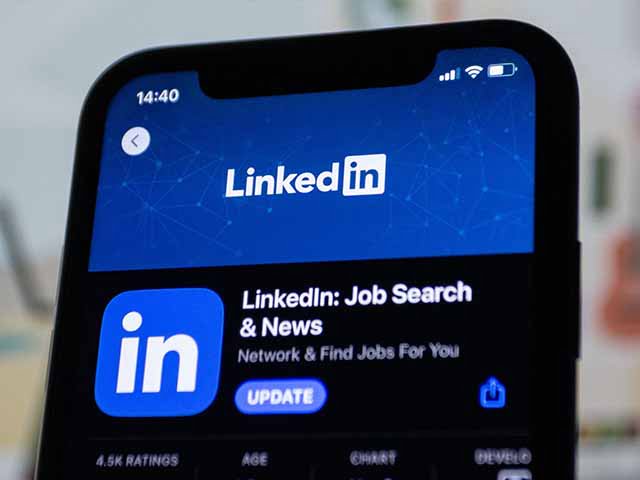Buat kamu yang masih pake versi Windows lama di PC kamu? Kalo kamu pengen nyoba versi terbaru dari sistem operasi, bisa langsung install Windows 10 atau 11 dari USB drive.
Nah, caranya gini: kamu butuh USB flash drive dengan space minimal 16GB, tapi lebih bagus kalo 32GB. Proses ini juga butuh lisensi untuk aktivasi Windows 10 atau Windows 11 di drive-nya, jadi kamu harus beli lisensi baru atau bisa juga pake lisensi yang udah terhubung sama digital ID kamu.
Langkah selanjutnya, kamu harus pake Windows USB utility buat siapin drive kamu dengan versi Windows baru. Dulu, Microsoft punya Windows to Go yang bisa bikin bootable Windows USB drive dengan Windows 10 Enterprise atau Education. Tapi sekarang udah gak dikembangin lagi.
Tapi jangan khawatir, kamu bisa pake program pihak ketiga kaya WinToUSB, Rufus, dan Ventoy. Tiga tool itu bisa bikin bootable drive dari berbagai versi sistem operasi dan di berbagai jenis USB drive. Setelah selesai, kamu bisa boot dari USB drive-nya buat nyalain Windows.
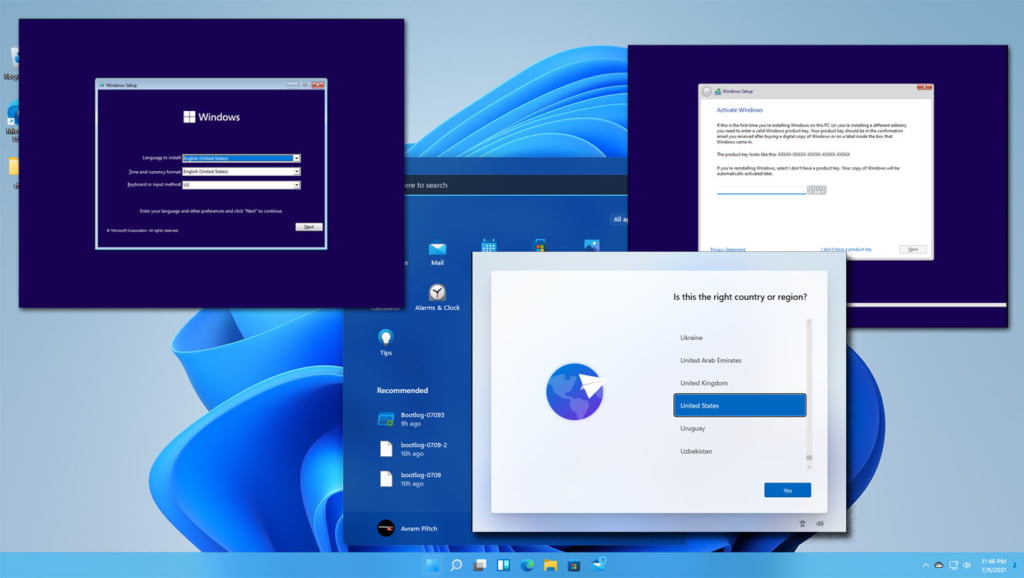
Tapi satu downside-nya adalah Windows bakal jalan lebih lambat dari internal drive kamu. Tapi ya, kalo lagi kepepet aja, lumayan lah buat kerja sama akses app. Berikut cara setting-nya:
Berikut Cara Run Windows di Flaskdisk:
Kamu cuma butuh beberapa hal simpel buat bikin ini berfungsi. Ini dia:
- CD instalasi Windows atau file ISO. Lebih baik pake Windows 10 atau 11. Windows 8 bakal bisa kamu pake di berbagai komputer, tapi Windows 7 gak se-portable itu dan mungkin ada masalah driver atau aktivasi kalo dipake di komputer lain. (Kalo harus pake Windows 7, mungkin cara alternatif ini lebih dipilih).
- USB drive. Lebih baik pake external hard drive daripada flash drive, karena bakal jalan lebih cepet. Kalo cuma punya USB 2.0 juga gak masalah, tapi kalo ada USB 3.0 lebih bagus (tapi cuma bisa dipake buat instal Windows 10 atau 11, bukan Windows 7).
- WinToUSB. Ini program simpel yang bakal bantuin kamu melewati proses instalasi.
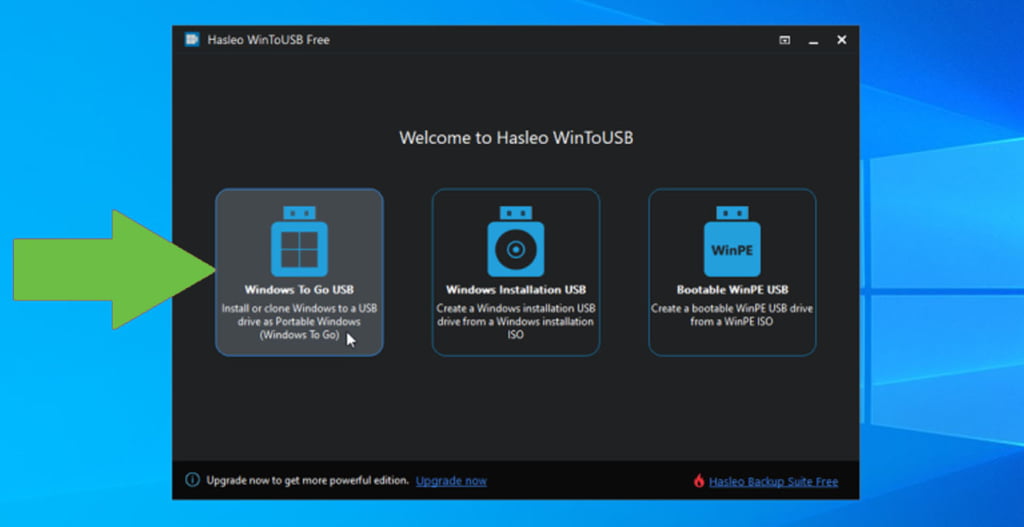
Gimana, kamu liat ada beberapa syarat juga, ya. Mimin udah nyoba pake Windows 10 atau 11 di external hard drive USB 2.0, hasilnya lumayan oke sih. Jalan cukup lancar, driver yang dibutuhkan juga otomatis terinstall, dan bisa dipake di beberapa komputer. Tapi ya, mungkin kalo pake Windows 7 atau flash drive hasilnya bisa beda.
Baca juga: Galaxy Impact: Jurus Garp Saat Invasi ke Hachinosu, Namun Kini ia Diambang Kematian?
Langkah Pertama: Install WinToUSB
Pertama, download dulu WinToUSB dan install di sistem kamu, kayak install program biasa aja. Ingat, kamu harus jadi administrator di komputer yang kamu install WinToUSB-nya.
Sambil nunggu, cari CD instalasi Windows atau file ISO-nya dan siapin, karena bakal dipake di langkah selanjutnya. Kalo belum punya, bisa download dari Microsoft.
Langkah Kedua: Bikin Portable Drive
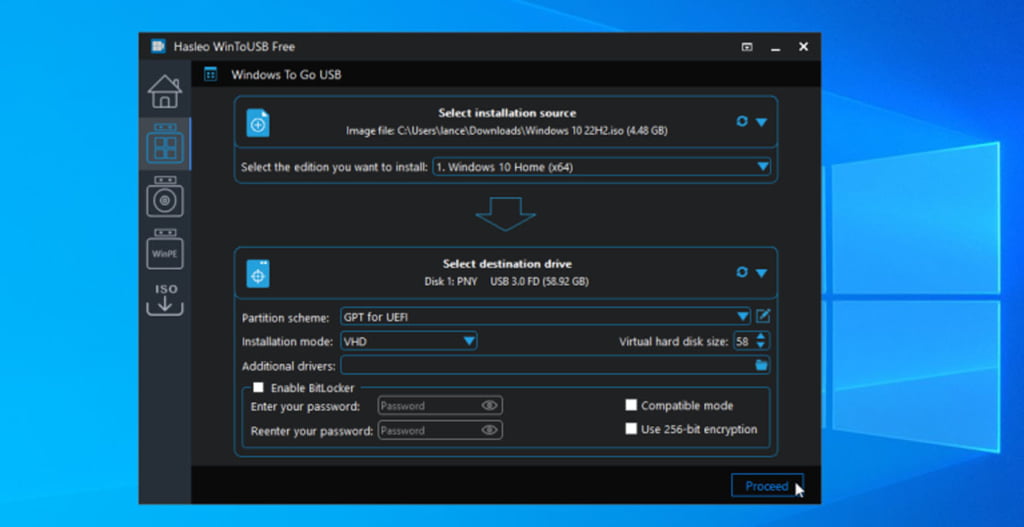
Selanjutnya, kamu tinggal buka WinToUSB dan ikutin langkah singkat buat bikin instalasi portable kamu. Cuma ada beberapa langkah doang:
- Pilih Media Installer
Kalo udah buka WinToUSB, kamu bakal diminta pilih file ISO atau CD. Klik tombol browse buat cari, pilih sistem operasi yang mau diinstal, lalu klik Next. - Pilih Hard Drive
Selanjutnya, kamu diminta pilih hard drive dan partisi sistem dan boot-nya. Lebih lengkapnya bisa cek di sini, tapi kalo pake USB hard drive, biasanya cukup pilih partisi pertama buat sistem dan partisi kedua buat boot, kayak yang ditunjukin di atas. Pastiin drive-nya diformat jadi NTFS. - Mulai Instalasi
Kalo udah klik next, proses instalasinya bakal dimulai. Waktu mimin nyoba cuma sekitar setengah jam, tapi bisa aja beda tergantung kecepatan hard drive-nya.
Langkah Ketiga: Boot dari Portable Drive
Itu aja! Prosesnya cepet dan gampang banget, dan kalo udah selesai, kamu bisa langsung jalanin instalasi portable kamu di komputer manapun. Caranya, tinggal colokin USB drive-nya, restart komputer, trus boot dari drive itu kaya boot dari CD atau flash drive (di komputer mimin, teken F11 waktu booting trus pilih drive-nya dari list).
Pertama kali boot, Windows bakal instal driver yang dibutuhkan dan agak lama buat boot, tapi setelah itu, kamu bisa set up komputer kamu kayak setting Windows 10 atau 11 baru.
Mungkin ada beberapa pengaturan yang harus diatur manual, kayak resolusi layar, tapi setelah selesai, kamu bisa matiin komputernya, pindahin ke komputer lain, dan jalanin dari situ.
Walaupun mungkin proses instalasi driver bakal jalan lagi di setiap komputer baru (jadi bakal agak lama buat boot), tapi mimin nyobain di dua PC mimin dan hasilnya lumayan. Selamat mencoba, ya!
Cek Berita dan Artikel yang lain di Google News GEEKSAKU!